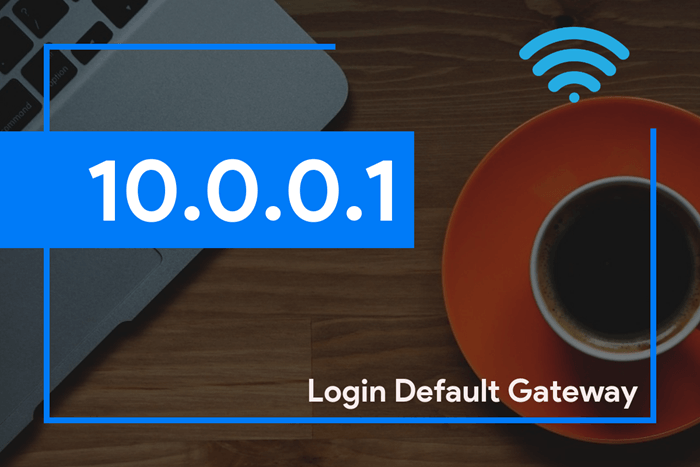Introduction
When it comes to the Internet, you want your website to be accessible from anywhere in the world. This is especially important if you want your website to be successful; after all, no one wants to visit a site that’s not easy to use. Fortunately, setting up a server and creating a web-accessible address is easy to do, and it doesn’t require a lot of technical knowledge. In this article, we will show you how to set up a server and create a web-accessible address using 10.0.0.0.1 – 10.0.0.1 Admin Login. ###
Admin login is the first and most important step you need to take in order to manage your blog. After logging in, you will be able to: (1) see your blog’s latest posts and comments, (2) manage your blog’s settings, and (3) add new posts and comments.
Admin login is an important step in the admin process for any website. Administrators are able to manage and customize the site’s settings, add new users or pages, and more.
2. How to log in as an Administrator on Your Website
There are several ways you can log in as an administrator on your website. The easiest way is to use the web browser’s built-in admin features. To log in using a web browser: 1. Open your website in a browser 2. Click on the gear icon (top right of the window) 3. Select “Settings” 4. In the “Web Server Settings” section, enter your server name or IP address 5. In the “Admin Username” field, type your admin username 6. In the “Admin Password” field, type your admin password 7. Click on “Save Changes” 8. In the top right corner of your screen, click on the icon with three lines 9. Select “Login As…” 10. Enter your administrator username and password 11. Click on “Login” 12. You will now be logged into your website as an administrator!
– Login to your Google Admin account.
– In the left sidebar, click “Administer settings.”
– Under “API Access,” select “Google Sheets” and then click the button next to it.
– Enter your Google Sheet login information.
– Click the “Allow” button.
– You’re now ready to start using the API!
1. Introduction
The admin login area is a central part of your website, and it’s important that you have a good system in place for managing user access. This tutorial will show you how to create an admin login area for your website, using the WordPress platform.
Admin Login is a new feature that is available in the latest version of WordPress. This new feature allows administrators to log in to their WordPress site without having to enter their username and password every time they visit the site. In addition, this new feature also allows administrators to manage their sites from a single location.
To access Admin Login, you first need to install the latest version of WordPress. After you have installed WordPress, you can access it by going to your website’s main page and clicking on the “Log In” link next to the “Settings” header. On the “Login” screen, you will see two options: “Log In As A Guest” and “Admin Login.” The default option is “Admin Login,” so please select this option if you do not have an administrator account created yet. After you have selected “Admin Login,” you will be taken to a screen where you will need to enter your username and password. Once you have entered these details, you will be taken to the main administrative area of your site.
Admin Login is a simple, secure login system that eliminates the need for password resets and forgotten usernames. Admin Login is simple to use and easy to set up, making it perfect for organizations of all sizes.
With Admin Login, you can manage your users logging in from one central location, eliminating the need for multiple login screens and logins across different systems. Additionally, Admin Login offers an easy-to-use password reset feature that can help keep your users’ passwords safe and secure.
How to Log In to the 10.0.0.1 Admin Login
To access the 10.0.0.1 Admin Login page, you will need to first identify your domain name or IP address. Once you have this information, you can log in using the following steps:
1) Open a browser and locate the 10.0.0.1 website.
2) On the 10.0.0.1 Admin Login page, enter your domain name or IP address into the appropriate field and click on the “Log In” button to continue.
3) If you log in for the first time, you will be prompted to create a new password. Enter your new password into the “Password” field and click on the “Create Password” button to continue.
4) You will now be logged in to the 10.0.0.1 Admin Login page!
10.0.0.1 – 10.0.0.0.1 Admin Login – 192.168.1.1
The 192.168.1.1 Admin Login is a web-based login page that allows you to manage your network from a single location. You can access the Admin Login by entering the IP address or hostname of the server in your browser’s address bar. The Admin Login provides quick and easy access to your Network settings, including Server Configuration
Networking Information
Web Hosting and Domain Management, In addition, the Admin Login provides access to critical system information, such as System Logs
Processes and Services
Server Status If you are having trouble accessing the Admin Login, please check the following: Is your computer configured to automatically connect to the network?
Is your network connected to the internet?
10.0.0.0.1 – Login Admin
If you are looking for a login page to manage your site, look no further than the 0.0.0.1 address. This is the login page for the Admin user, which grants you full access to your site’s settings and features. To use this address, simply enter it into your browser’s address bar and hit Enter. You will then be presented with the login screen, where you can enter your username and password. Once you have logged in, you will be able to access all of the features of your site.
10.0.01 Piso Wifi pause time machine
If you’re looking for a way to save some time when using your wifi, then you may want to try out the 0.01 Piso Wifi pause time machine. This app allows you to pause your internet connection for any length of time that you choose, which can come in handy if you need to take a break or if you’re just busy and don’t have the time to stay online.